This week, offices across Europe and North America had their first taste of remote working thanks to COVID-19. For many, this meant learning to use Microsoft Teams, which saw almost 40% more traffic this week than last.
This week, offices across Europe and North America had their first taste of remote working thanks to COVID-19. For many, this meant learning to use Microsoft Teams, which saw almost 40% more traffic this week than last. I wanted to experiment with making the video chat in Teams a bit morefun. Zoom, the big rival to Teams, already lets you select virtual backgrounds. But the method here goes. Camera With Effects free download - Special Effects, WebcamMax Effects Package, IP Camera Viewer, and many more programs. Webcamoid is a webcam app focused on providing all major features required by power users with a very simple and intuitive interface.
Take pictures online with your web camera with Fotofriend's free online photo booth. Add cool webcam effects online for free on Windows 7 PC, Vista, Mac etc: no download required.
I wanted to experiment with making the video chat in Teams a bit more…fun. Zoom, the big rival to Teams, already lets you select virtual backgrounds. But the method here goes much, much further and it's suprisingly easy to do.
I'll show you how!
Virtual Webcams
Computers can have more than one webcam. For instance, many laptops come with a front and rear camera by default.
The technique we'll use is to give your computer another webcam: a Virtual Webcam. Your computer believes this is just another camera you've plugged in, but actually it is a special video feed you've created. The video feed consists of the image from your normal webcam, plus a filter effect.
Virtual Webcam = Normal Webcam + Filter effect
We'll use a simple Webcam software called Webcamoid to do this.
How to add a Virtual Webcam feed to Teams
Install Webcamoid: https://webcamoid.github.io/
On Windows or Mac, select the option under
Installableand64bits. Open up the program.From the menu at the bottom, select the
Preferencesoption.On the top left menu, you'll see the
Outputtab is already selected. So on the right, clickAddand give your new Virtual Camera a name you'll recognise. And clickOk. You might get a popup from Windows asking if you're ok making changes to your PC. Obviously, say yes.You should close and re-open Webcamoid at this point. Not sure why, just seemed to help the Virtual Camera show up.
To get the camera to show up in Teams, you'll want to restart it. Use the taskbar icon to select
Quit, then re-launch Teams.To select your Virtual Webcam in Teams, right-click on your face in the top right corner and select
Settings.Then under the
Devicesmenu at the bottom, you can change yourCamerain the dropdown menu to your new Virtual Camera.If it works, you'll see a video feed of either your existing webcam, or if Webcamoid is not open then it will be an inverted image of the Webcamoid logo (as shown below). The easiest way to test the video feed in Teams is to select
Calendarand thenMeet Now, which opens a new video call immediately. Success!
Playing with the filters
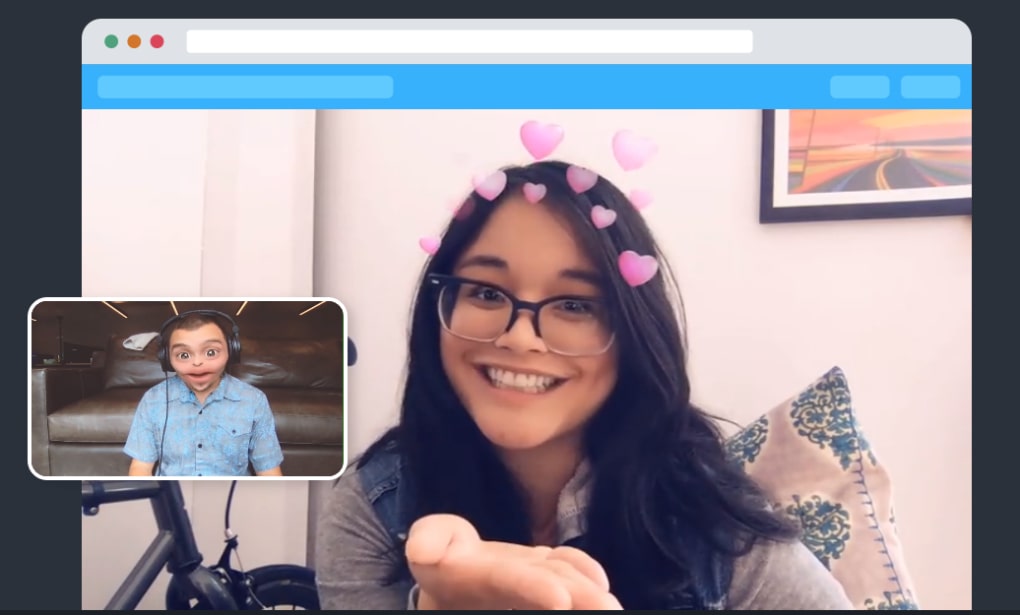
Just setting your Virtual Camera to the same feed as your normal camera is fairly pointless. The reason Webcamoid is so great is that it comes with a long list of ridiculous effects to play with.
Back in the Webcamoid program, the Filters tab lets you select a filter. Distort and Psychadelic were particularly fun. Filters apply to the video feed selected in the Source tab and are rendered instantly - you can switch between effects mid-call with ease!
Hints and Tips
The framerate and resolution of the Virtual Webcam can be quite bad in the Teams output. I haven't yet found a way to increase the Virtual Camera resolution, but the framerate problem can easily be solved by reducing the resolution of the source image in the
Sourcetab in Webcamoid.To combine multiple effects, in the
Preferences > General Optionssection there is an option toEnable Advanced Effects Mode.If at any time something stops working, rebooting Webcamoid seems to work well!
I want more
If you've mastered the basics of using Virtual Cameras in conference calls, you can level up by using OBS Studio in combination with the OBS Virtual Camera Plugin. It doesn't come with so many effects built in, but is a much more powerful option for playing tricks like feeding a pre-recorded video of you working into the Teams call, whilst you nap on the sofa.
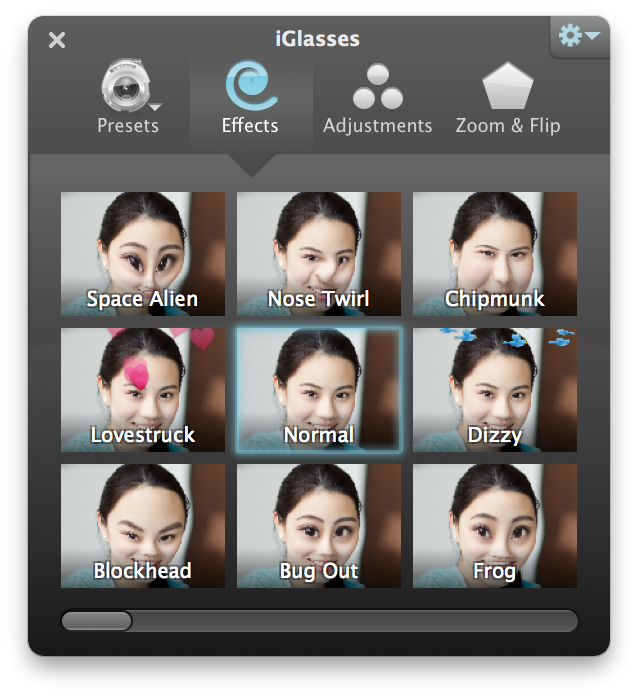
Just setting your Virtual Camera to the same feed as your normal camera is fairly pointless. The reason Webcamoid is so great is that it comes with a long list of ridiculous effects to play with.
Back in the Webcamoid program, the Filters tab lets you select a filter. Distort and Psychadelic were particularly fun. Filters apply to the video feed selected in the Source tab and are rendered instantly - you can switch between effects mid-call with ease!
Hints and Tips
The framerate and resolution of the Virtual Webcam can be quite bad in the Teams output. I haven't yet found a way to increase the Virtual Camera resolution, but the framerate problem can easily be solved by reducing the resolution of the source image in the
Sourcetab in Webcamoid.To combine multiple effects, in the
Preferences > General Optionssection there is an option toEnable Advanced Effects Mode.If at any time something stops working, rebooting Webcamoid seems to work well!
I want more
If you've mastered the basics of using Virtual Cameras in conference calls, you can level up by using OBS Studio in combination with the OBS Virtual Camera Plugin. It doesn't come with so many effects built in, but is a much more powerful option for playing tricks like feeding a pre-recorded video of you working into the Teams call, whilst you nap on the sofa.
Have fun!
Download Retro Filter - Vintage Camera Effects Photos PC for free at BrowserCam. Retro Filter Style & Retro Camera Group published the Retro Filter - Vintage Camera Effects Photos App for Android operating system mobile devices, but it is possible to download and install Retro Filter - Vintage Camera Effects Photos for PC or Computer with operating systems such as Windows 7, 8, 8.1, 10 and Mac.
Let's find out the prerequisites to install Retro Filter - Vintage Camera Effects Photos on Windows PC or MAC computer without much delay.
Select an Android emulator: There are many free and paid Android emulators available for PC and MAC, few of the popular ones are Bluestacks, Andy OS, Nox, MeMu and there are more you can find from Google.
Compatibility: Before downloading them take a look at the minimum system requirements to install the emulator on your PC.
For example, BlueStacks requires OS: Windows 10, Windows 8.1, Windows 8, Windows 7, Windows Vista SP2, Windows XP SP3 (32-bit only), Mac OS Sierra(10.12), High Sierra (10.13) and Mojave(10.14), 2-4GB of RAM, 4GB of disk space for storing Android apps/games, updated graphics drivers.
Finally, download and install the emulator which will work well with your PC's hardware/software.
Document Camera For Mac
How to Download and Install Retro Filter for PC or MAC:
- Open the emulator software from the start menu or desktop shortcut in your PC.
- Associate or set up your Google account with the emulator.
- You can either install the App from Google PlayStore inside the emulator or download Retro Filter APK file from the below link from our site and open the APK file with the emulator or drag the file into the emulator window to install Retro Filter - Vintage Camera Effects Photos App for pc.
Camera Effects Facebook
You can follow above instructions to install Retro Filter - Vintage Camera Effects Photos for pc with any of the Android emulators out there.
